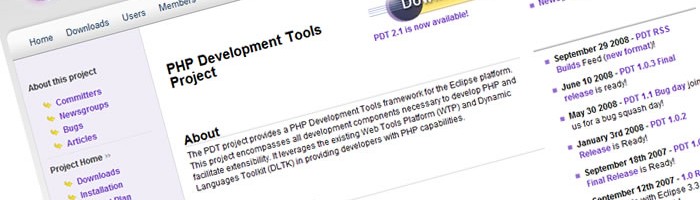今まではエディタでプログラムを構築していたのだが、
それも限界に近いことがわかり、「eclipse」という
オープンソースの開発環境を導入することにした。
このeclipseは、どうやらjava開発のために作られた
ソフトウェアのようだが、php、ruby、as3などの開発も
できるプラグインが用意されているので、今後はそれらを使って
行こうと思う。
※as3を利用できるFDTは有償。
また、今回は環境としてxamppをインストールするところから
簡単に解説する。
xamppをインストールする(windows)
- xamppをダウンロードする。
XAMPP Windows版のexeをクリックしてダウンロード。 - ダウンロードした「xampp-win32-x.x.x.exe」をダブルクリックしてインストール。
- コマンドプロンプトが開くが、特に設定をいじる必要のない人は「y」などを
クリックしてウィザードを進める。 - 「XAMPP Control Panel」を開き、必要なサービスを起動する。
※今回はapache、mysqlを起動した。
PDTをインストールする(windows)
- PDTダウンロードする。
all-in-oneというのがあるのでそれをインストールすると楽チン。
「windows」のリンクをクリックするとダウンロードが始まる。 - ダウンロードしたファイルを「program files」に解凍する。
- 解凍後、「eclipse.exe」をクリックして起動すればok。
- 初回起動時に「work space」を聞かれるのでxamppの公開フォルダを指定する。
私の環境の場合は「c:\xampp\xampp\htdocs\」にした。
PDTで試しにプロジェクトを作ってみる
- PDTを起動する。
- 「File」→「New」→「PHP Project」をクリックしてプロジェクトを作成する。
ウィザード形式で聞かれるが、プロジェクト名を適当に付けて「Finish」をクリック。 - 「File」→「New」→「PHP File」をクリックする。
- 適当に「index.php」などのファイル名を付ける。
- 「index.php」内に「echo “hello world”;」などテストのコードを入力する。
- 「Run Index」ボタンをクリックしてプログラムが実行されるかチェックする。
- プレビューで「Hello world」と表示されたら正常に動いてると思われる。
- 正常に動いてないようだったら、xamppが起動しているか、
work spaceの設定がxamppの公開フォルダに指定されているか
などを確認する。