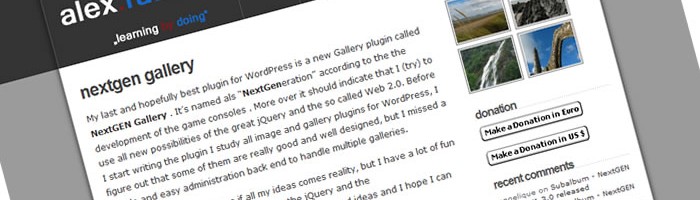
昨日に引き続き、wordpressでFlashフォトギャラリーを使う方法をまとめる。
昨日はセットアップだったので、本日は画像の登録と設置方法について解説する。
- まずはギャラリーにアクセスする。
左側メニューの一番下にgalleryという項目が追加されいるのを確認。 - その中の「AddGallery / Images」というボタンをクリック。
- すると右側に「Add new gallery」というのが表示される。
名称を入力するとギャラリー(カテゴリ)が追加される。 - さらに、上のほうにある「UploadImages」というタブをクリックすることで、ファイルをアップするためのページに移動する。
- Brouseをクリックして、3で追加したカテゴリを選択して、「UploadImages」をクリックすると画像が追加されるます。
この作業を延々と続けるか、もしくはさらに右側にある「Upload a Zip-File」で画像をzipでまとめてアップすることができる。 - アップが一通り終わったら確認してみる。
再び、左側のGalleryメニュー中の「Manage Garllery」をクリックすると、3で追加したカテゴリが表示されるのでクリックすると登録された画像が確認できる。 - 「Alt & Title Text / Description」に画像のキャプションを入力して、「SaveChanges」をクリック。
消したい画像があれば消す。 - 最後に「Manage Garllery」のページで、表示したいカテゴリのIDを覚えておく。
- 投稿もしくはページの本文に、以下のいずれかの構文を入力する。
○simpleviewerの場合
[html]
[simpleviewer=【ID】,【幅】,【高さ】]
[/html]○tiltviewerの場合
[html]
[tiltviewer=【ID】,【幅】,【高さ】]
[/html]○autoviewerの場合
[html]
[autoviewer=【ID】,【幅】,【高さ】]
[/html]○pcviewer(ポストカード)の場合
[html]
[pcviewer=【ID】,【幅】,【高さ】]
[/html]※【】の部分は数値を入力します。
- 列数行数やサムネイルの幅などの詳細設定は「管理画面」→「ギャラリー」→「Flashviewer」→「各ビューアーのタブ」で設定できる。
表示例は「イテル日記」にて公開中。
個人のブログの写真集などで利用はできるが、コーポレートサイトなどで使うシチュエーションがあまり浮かばないかも。
なんか有効活用したいけど思いつかない・・・。